출처:http://mastmanban.tistory.com/825
예전에는 사진을 찍기 위해선 사진기를 가지고 다녀야 했습니다.
하지만 요즘은 스마트폰이 너무나 발달되어 있어 사진기 없이 스마트폰 만으로도 사진을 찍는데 충분합니다. 화질도 고화질이라 왠만한 똑딱이 사진기 보다 나은 부분도 있습니다.
더군다나 스마트폰 사진기를 이용할 경우 언제 어디서나 카메라 어플만 실행 시키면 사진을 찍을수 있어 참 편리 합니다. 또한 바로 편집도 용이 하여 찍은 즉시 편집하여 원하는 곳에 사용할수 있습니다.
이렇게 스마트폰 사진기를 이용할 경우 참 편리한 부분이 많지만 편리 하다 보니 너무 많은 사진을 찍어 스마트폰 용량이 금방 차버리는 경우가 생김니다. 이럴때는 자신의 컴퓨터로 백업을 해야 합니다. 또한 백업용이 아니라도 몇장의 사진만 컴퓨터로 옮기고 싶을때도 있습니다.
이럴때 스마트폰 사진 컴퓨터로 옮기기 방법에는 여러 가지 방법이 있습니다. 가장 대표적인 방법이 어플을 이용하는 방법과 스마트폰을 컴퓨터에 직접 연결하여 사진을 옮기는 방법이 있습니다.
▶ 어플 이용
스마트폰 사진을 컴퓨터로 옮기기 위하여 어플을 이용할 경우 가장 대표적인게 클라우드 어플을 이용하는 방법입니다. 클라우드 방식이 아닌 다른 방식을 이용해도 무방하지만 아무래도 편의성 면에서는 클라우드 어플을 이용하는 것이 가장 편할 것입니다.
어플 공식 스토어에 찾아 보면 꽤나 많은 클라우드 어플이 있습니다. 어느것을 사용해도 무방하나 그중에 국내에서 가장 대표적이고 쉽게 사용할수 있는 어플이 다음의 다음 클라우드와 네어버 N 드라이브 어플을 이용하는 것입니다.
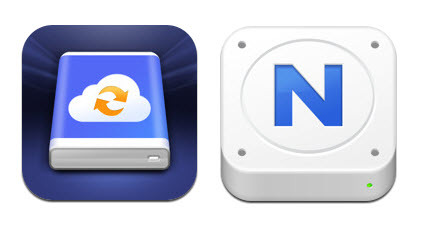
다운로드와 설치는 구글 플레이, 통신사 마켓 등에서 할수 있습니다. 설치가 완료되면 스마트폰에서 해당 클라우드 어플을 실행하여 사진을 업로드 하고 컴퓨터 브라우저에서 네이버 및 다음에 로그인 하여 사진을 다운로드 받을수 있습니다.
간단히 설명을 드리기 위해 다음 클라우드를 예로 들어 설명 하겠습니다. 스마트폰에서 다음 클라우드 어플을 찾아 실행해 주시기 바랍니다.

다음 클라우드 메인 화면 우측 상단의 화살표 모양의 버튼을 누르면 팝업창이 뜨는데 거기서 사진을 선택 하시기 바랍니다.

그러면 스마트폰내 사진 폴더 리스트들이 나타납니다. 그중 사용자가 올리고자 하는 사진이 있는 폴더를 선택 하고 사진 리스트에서 올리고자 하는 사진을 선택 하면 됩니다.
선택이 완료 되면 우측 아래 부분에 있는 "선택 완료" 버튼을 눌러 주시기 바랍니다.
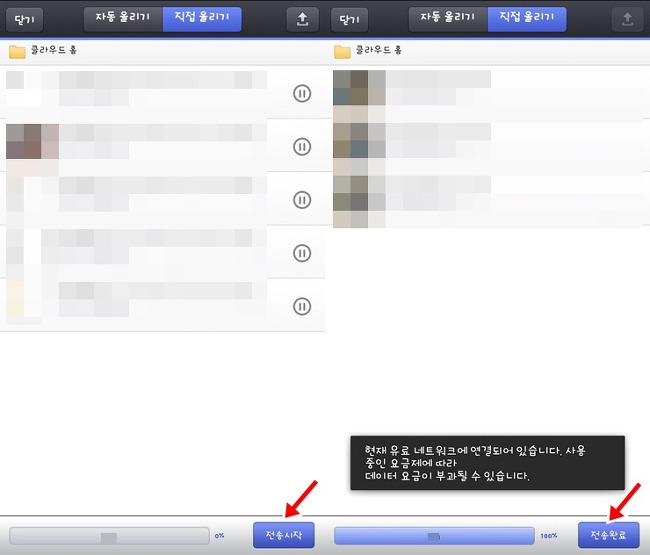
선택한 사진을 확인 한후 우측 아래 부분에 있는 "전송 시작" 버튼을 누르면 다음 클라우드로 전송이 진행 됩니다. 업로드 전송이 완료 되면 버튼이 "전송 완료" 로 바뀔 것입니다. 그러면 버튼을 눌러 업로드를 완료 하시기 바랍니다.
단, 여기서 주의 하실점은 사진 업로드로 인하여 과도한 데이터 요금이 부과 될수 있으니 반드시 주의 하시기 바랍니다. 왠만하면 와이파이를 연결하여 사용하시기 바랍니다.
이런 다음 컴퓨터에서 다음 클라우드에 로그인 하여 방금 올린 사진을 다운로드 하면 됩니다.

다음 클라우드 바로 가기

사진을 선택 후 마우스 우클릭이나 상단에 있는 내려 받기 버튼을 이용하여 다운로드 하면 컴퓨터에 사진이 저장이 됩니다.
네이버 N 드라이브를 이용할 경우도 이와 비슷한 방법으로 하면 됩니다. 또한 다른 클라우드 어플들도 사용 방법이 크게 다르지 않으리라 생각 됩니다.
▶ 컴퓨터에 직접 연결
스마트폰 어플을 이용할 경우 소량의 사진을 옮기는데는 편리 한데 대량의 사진을 옮기기에는 많은 어려움이 있습니다. 대량의 사진을 옮기다 보니 업로드 및 다운로드 시간이 오래 걸릴 뿐더러 네트워크 상황에 따라 더 느려 질수 있기 때문에 좋은 방법이 아니라 생각 합니다.

이럴때는 스마트폰을 컴퓨터에 데이터 케이블로 직접 연결하여 사진을 옮기는 것이 가장 빠른 방법이 아닐까 싶습니다. 스마트폰을 컴퓨터에 연결하면 일반 외장 하드와 같이 활용할수 있기 때문에 스마트폰내 사진 폴더로 직접 들어 가서 사진을 복사 할수 있습니다.
스마트폰을 컴퓨터에 연결 했다면 여러가지 폴더가 보일 것입니다. 그중에서 사진이 들어가 있는 폴더를 찾아 컴퓨터로 사진을 복사 하면 됩니다.
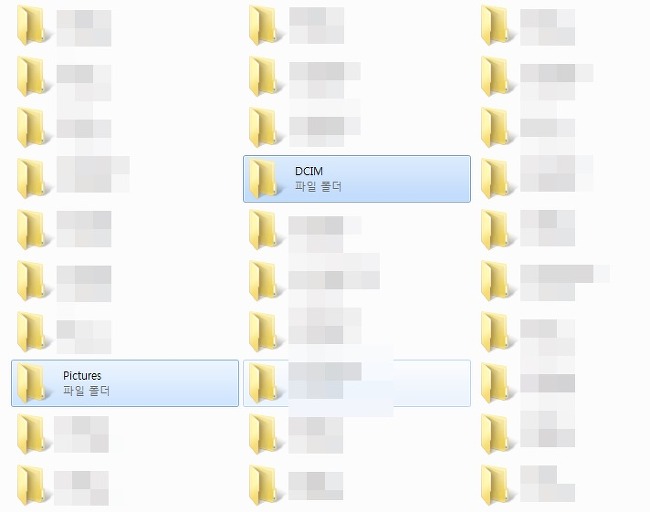
특별히 설정 한게 없다면 보통 DCIM 폴더와 Pictures 폴더에 사진이 들어가 있을 것입니다. 두 폴더에도 사진이 없다면 모든 폴더를 뒤져 보는 수밖에 없을거 같습니다. 아니면 윈도우내 검색 기능을 이용하는 것도 좋은 방법이겠습니다.
또한 이렇게 직접 폴더를 찾아 복사 하는 방법도 있지만 스마트폰 제조사에서 제공하는 컴퓨터 프로그램을 이용하면 좀더 쉽게 사진을 찾고 복사 할수 있습니다. 모든 스마트폰에서는 프로그램이 제공되고 있으니 설치 하여 이용해 보시기 바랍니다. 그런데 전 이런 전용 프로그램은 이상하게 잘 사용하지 않더군요. ^^
스마트폰 사진 컴퓨터로 옮기기 방법에 대해 잘 모르셨다면 위 두가지 방법중 하나를 선택하여 옮기면 될것입니다. 사진의 양에 따라 상황에 맞는 방법을 선택면 좀더 편하고 빠르게 옮길수 있을 것입니다.
출처:
http://mastmanban.tistory.com/825











