국내에서 60%이상 점유율을 가지고있는 XE의 설치방법입니다.
이 포스팅에서는 1.5.*.*버전대가 아닌 1.4.*.*버전대의 설치과정으로, 최신버전은 1.4.5.10입니다.(1.5버전대 최신버전은 1.5.1.2이며, 다음포스팅에 설치방법이 안내되어 있습니다.)
1. XE다운로드
제 블로그의 CMS자료실이나 XpressEngine공식자료실의 구버전 다운로드에서 다운로드를 진행합니다.
편의상 제 블로그에서 다운로드를 한다고 가정하겠습니다.
http://senotsu.com/4 (1.4.5.10)
이곳에서 원하시는 압축방식을 골라 다운로드를 진행합니다. tgz와 zip의 큰 차이는 없지만, 리눅스에선 보통 tgz가 기본이며, zip의 압축을 해제시에는 unzip이 필요합니다.(윈도우라면 무관)
2. FTP설치하기/업로드
서버에 XE를 업로드하기 위해서는 FTP가 필요합니다. 웹FTP를 지원하는곳도 있지만, 이곳에서는 파일질라를 통해 업로드하도록 하겠습니다.
파일질라 설치 포스팅은 (http://senotsu.com/11)를 확인해주세요.
이 포스팅에서는 1.5.*.*버전대가 아닌 1.4.*.*버전대의 설치과정으로, 최신버전은 1.4.5.10입니다.(1.5버전대 최신버전은 1.5.1.2이며, 다음포스팅에 설치방법이 안내되어 있습니다.)
1. XE다운로드
제 블로그의 CMS자료실이나 XpressEngine공식자료실의 구버전 다운로드에서 다운로드를 진행합니다.
편의상 제 블로그에서 다운로드를 한다고 가정하겠습니다.
http://senotsu.com/4 (1.4.5.10)
이곳에서 원하시는 압축방식을 골라 다운로드를 진행합니다. tgz와 zip의 큰 차이는 없지만, 리눅스에선 보통 tgz가 기본이며, zip의 압축을 해제시에는 unzip이 필요합니다.(윈도우라면 무관)
2. FTP설치하기/업로드
서버에 XE를 업로드하기 위해서는 FTP가 필요합니다. 웹FTP를 지원하는곳도 있지만, 이곳에서는 파일질라를 통해 업로드하도록 하겠습니다.
파일질라 설치 포스팅은 (http://senotsu.com/11)를 확인해주세요.
설치가 완료되었다면, 파일질라를 실행합니다.
실행하면 빈칸 여럿이 나오는데요, 아래와같이 채워줍시다.
대충 예시로 아래와 같이 작성하시면 연결됩니다.
그다음 '빠른 연결'버튼을 누르시면 연결이 됩니다.
그러면 아래와 같이 목록이 뜨지요.
이제 방법은 2갈래로 나뉩니다.
압축파일을 업로드하여 SSH로 압축을 푸는방법과, 압축을 먼저 풀어서 일일히 올리는 방법입니다. 속도로만 따지면 SSH가 빠릅니다만, 다루지 못하는경우엔 압축을 풀어 업로드하는게 쉬운방법이기는 합니다.
3-1. SSH로 압축풀기
우선 파일질라로 아까 받은 파일을 업로드합니다.(tgz권장)
파일질라의 좌측창에서 파일을 찾아 더블클릭을 하면 업로드가 진행됩니다.
그러면 이제 SSH로 접속을 진행합니다. 여기서는 PUTTY를 이용합니다.
http://www.chiark.greenend.org.uk/~sgtatham/putty/download.html 이곳에 접속하여 putty.exe를 다운로드합니다.
다운로드한 파일을 실행하면 아래와 같은 창이 출력됩니다.
호스트네임엔 위에 입력한 주소를 입력하시고, 포트엔 22번이 기본이므로 그냥 둡니다.(닷홈인경우 2022포트를 사용하며, 일부에서는 지원을 하지 않습니다. 또한 포트역시 확인을 해보셔야합니다.)
그렇게 입력을 마친 후 Open버튼을 눌러줍니다.
중간에 확인메시지가 뜨면 예를 눌러주면 됩니다.
(계정아이디 입력후 엔터, 비밀번호 입력후 엔터. 비밀번호는 화면에 출력되지 않으니 입력이 되는거같지 않아도 평상시처럼 입력)
이제 디렉토리를 이동합니다. FTP로 접속되어 바로 출력되었다면 그냥 진행하나, www라든지 html이라든지 폴더가 있는경우 아래 명령어를 통하여 경로를 이동합니다.
cd 폴더이름(ex. cd html)
그다음 압축을 풀기위해 아래와 같은 명령어 확장자에 맞게 입력합니다.
tar -xvf xe.1.4.5.10.tgz(파일명, tgz기준)
unzip xe.1.4.5.10.zip(파일명, zip기준)
압축을 풀고나면 xe라는 폴더가 생겨있으며, 그 안에 파일들이 모두 풀려있으면 완료입니다.(압축파일은 삭제해도 무관)
3-2. 압축푼상태로 FTP업로드
이 방법은 ssh가 지원되지 않는환경 또는 위 방법이 어려우신분, 기타 등등인경우 진행하시면 됩니다.
우선 아까 받은 파일의 압축을 풉니다.
압축을 푼 파일을 FTP로 접속했을때 뜨는 html이든 www든 public_html폴더안에 업로드합니다.(없는경우 그냥 진행)
업로드방법은 파일을 모두 선택하고 우측으로 드래그하시면 됩니다.
4. XE설치하기
자신의 사이트 주소로 들어갑니다.
(만일 사이트주소로 접속시 접속이 되지 않고, xe를 붙여야 접속이 된다면, FTP를통해 접속하신 후 xe폴더안의 파일을 모두 밖으로 드래그하여 빼주시면 됩니다.)
권한설정에 707을 입력한 후 하위파일까지 설정에 체크하신다음 확인을 누르시면 권한설정이 완료됩니다.
또는 ssh로 접속하시어 chmod -R 707 *을 입력하시면 됩니다.
테이블 머리말은 큰 상관은 없으니 그냥 둡니다.
관리자정보엔 사이트를 운영할 때 사용할 관리자의 정보입니다. 아이디와 비밀번호, 이름, 닉네임, 이메일을 입력합니다.
짧은 주소 사용은 설명에 나와있는대로 주소를 짧게 줄일때 사용합니다. 대부분의 웹호스팅에서 지원합니다.
모든 정보를 입력 완료하였으면 '등록'버튼을 눌러줍시다.
관리자페이지(주소/admin)에 접속하여 본격적으로 사이트를 구성하시면 됩니다.
실행하면 빈칸 여럿이 나오는데요, 아래와같이 채워줍시다.
대충 예시로 아래와 같이 작성하시면 연결됩니다.
그다음 '빠른 연결'버튼을 누르시면 연결이 됩니다.
그러면 아래와 같이 목록이 뜨지요.
이제 방법은 2갈래로 나뉩니다.
압축파일을 업로드하여 SSH로 압축을 푸는방법과, 압축을 먼저 풀어서 일일히 올리는 방법입니다. 속도로만 따지면 SSH가 빠릅니다만, 다루지 못하는경우엔 압축을 풀어 업로드하는게 쉬운방법이기는 합니다.
3-1. SSH로 압축풀기
우선 파일질라로 아까 받은 파일을 업로드합니다.(tgz권장)
파일질라의 좌측창에서 파일을 찾아 더블클릭을 하면 업로드가 진행됩니다.
그러면 이제 SSH로 접속을 진행합니다. 여기서는 PUTTY를 이용합니다.
http://www.chiark.greenend.org.uk/~sgtatham/putty/download.html 이곳에 접속하여 putty.exe를 다운로드합니다.
다운로드한 파일을 실행하면 아래와 같은 창이 출력됩니다.
호스트네임엔 위에 입력한 주소를 입력하시고, 포트엔 22번이 기본이므로 그냥 둡니다.(닷홈인경우 2022포트를 사용하며, 일부에서는 지원을 하지 않습니다. 또한 포트역시 확인을 해보셔야합니다.)
그렇게 입력을 마친 후 Open버튼을 눌러줍니다.
중간에 확인메시지가 뜨면 예를 눌러주면 됩니다.
(계정아이디 입력후 엔터, 비밀번호 입력후 엔터. 비밀번호는 화면에 출력되지 않으니 입력이 되는거같지 않아도 평상시처럼 입력)
이제 디렉토리를 이동합니다. FTP로 접속되어 바로 출력되었다면 그냥 진행하나, www라든지 html이라든지 폴더가 있는경우 아래 명령어를 통하여 경로를 이동합니다.
cd 폴더이름(ex. cd html)
그다음 압축을 풀기위해 아래와 같은 명령어 확장자에 맞게 입력합니다.
tar -xvf xe.1.4.5.10.tgz(파일명, tgz기준)
unzip xe.1.4.5.10.zip(파일명, zip기준)
압축을 풀고나면 xe라는 폴더가 생겨있으며, 그 안에 파일들이 모두 풀려있으면 완료입니다.(압축파일은 삭제해도 무관)
3-2. 압축푼상태로 FTP업로드
이 방법은 ssh가 지원되지 않는환경 또는 위 방법이 어려우신분, 기타 등등인경우 진행하시면 됩니다.
우선 아까 받은 파일의 압축을 풉니다.
압축을 푼 파일을 FTP로 접속했을때 뜨는 html이든 www든 public_html폴더안에 업로드합니다.(없는경우 그냥 진행)
업로드방법은 파일을 모두 선택하고 우측으로 드래그하시면 됩니다.
4. XE설치하기
자신의 사이트 주소로 들어갑니다.
(만일 사이트주소로 접속시 접속이 되지 않고, xe를 붙여야 접속이 된다면, FTP를통해 접속하신 후 xe폴더안의 파일을 모두 밖으로 드래그하여 빼주시면 됩니다.)
권한설정에 707을 입력한 후 하위파일까지 설정에 체크하신다음 확인을 누르시면 권한설정이 완료됩니다.
또는 ssh로 접속하시어 chmod -R 707 *을 입력하시면 됩니다.
테이블 머리말은 큰 상관은 없으니 그냥 둡니다.
관리자정보엔 사이트를 운영할 때 사용할 관리자의 정보입니다. 아이디와 비밀번호, 이름, 닉네임, 이메일을 입력합니다.
짧은 주소 사용은 설명에 나와있는대로 주소를 짧게 줄일때 사용합니다. 대부분의 웹호스팅에서 지원합니다.
모든 정보를 입력 완료하였으면 '등록'버튼을 눌러줍시다.
관리자페이지(주소/admin)에 접속하여 본격적으로 사이트를 구성하시면 됩니다.





















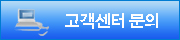


















 트위터
트위터  페이스북
페이스북 











